
At D2L, accessibility happens by design. It’s a purposeful, inclusive design practice throughout our product development cycle, and it stems from our shared passion to transform the way the world learns.
D2L Brightspace live and breathe accessibility by design, capturing the spirit behind accessibility standards and legislation. This means we design to help overcome permanent, temporary, and situational constraints that might pose a barrier to digital access. Our products are designed to be perceived, operated, and understood by learners, regardless of ability. We make sure our products work well with a variety of assistive technologies such as screen readers, screen magnifiers, switch-based devices, and voice-operated inputs. As a learning innovation company, our goal is to deliver a comparable user experience for everyone.
https://rxidto.uga.edu/InstructorBasics.pdfhttps://community.d2l.com/brightspace/kb/articles/1599-brightspace-accessibility-checkerhttps://www.facebook.com/D2Linc/videos/new-accessibility-checker/10155228663507593/Webpages are the most accessible document type in D2L Brightspace.
ReadSpeaker is integrated into Brightspace and the Listen button will appear on Content topic, Discussion, and Quiz pages:
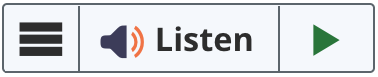
Activating the Listen button will reveal the Player:

The player will read aloud, and (by default) highlight, content as it is read. There are several options on the Player for speed, volume, and controls. Additional settings and tools are available in the Settings menu:
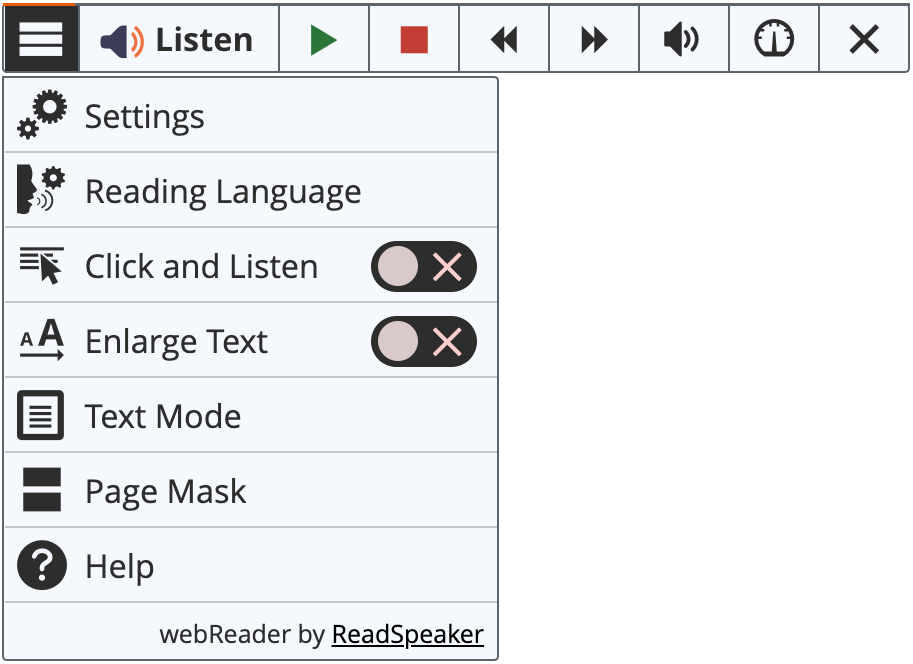
Under Settings you can customize the appearance, including colours and highlighting.
Choose Reading Voices to change voices.
From Langara College's Help with Student Learning Tools - Brightspace